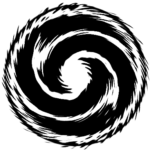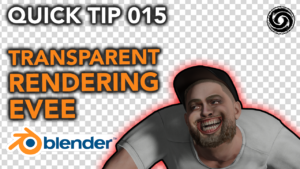Welcome to Blender Quick Tips!
In this quick Blender tutorial you will learn how to use the array modifiers to duplicate or instance an object along a curve path.
This is an essential time saving technique which will be a great addition to any 3D artists arsenal.
The programme I am using to create this 3D effect is called Blender and you can download it for free here:
Check out the video below to learn this simple method.
How To Step By Step
Select the object you would like to modify, in this case we are going to use the good old default cube.
Head to the modifier section, you should see a little spanner icon on the left window.
Click on the “Add Modifier” drop down box and select “Array”.

The two parameters in the modifier you want to focus on are the “Count” and “Relative Offset”, in this case we are setting the relevant offset on the X axis.
The count affects the number of instanced objects and the relative offset affects the spacing between each instance. You can choose spacing on either the X, Y or Z axis.

Now hit Shift A and follow path Curve > Circle, scale the new bezier circle up a so you have some room to work with the array modifier.

Select your object again and head back to the modifier section, click on “Add Modifier” but this time select “Curve”.

the new modifier Curve modifier should be at the bottom of the hierarchy.
Scroll down to the Curve modifier and click the grey box under “Object” and select “Bezier Circle”. This links the object to the Bezier Circle you previously created.

Consider signing up to the newsletter!
You’ll receive limited edition freebies, exclusive offers and a general update of what I’m up to!